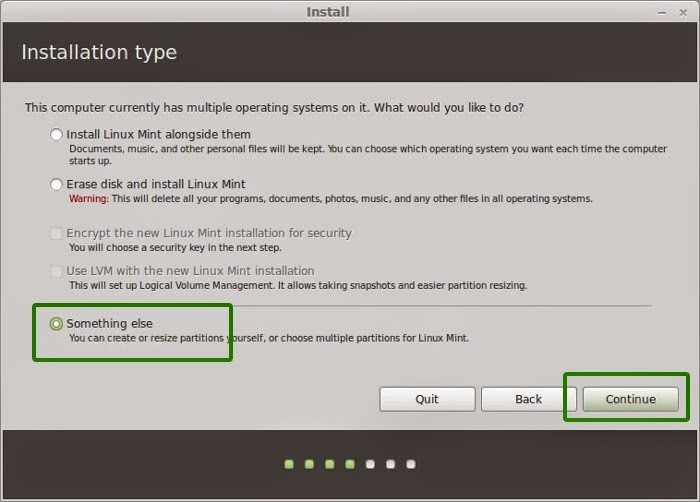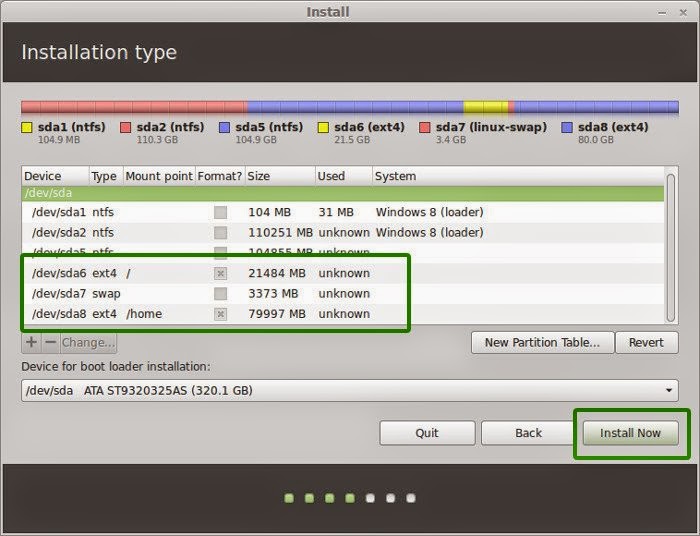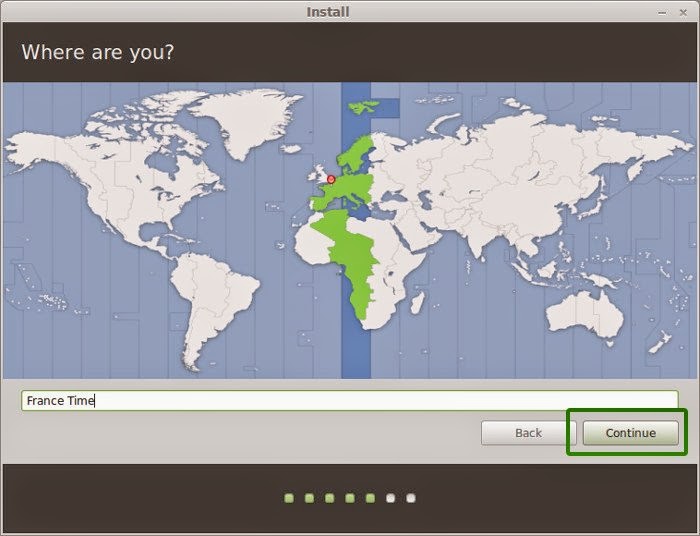Guide To Install Linux Mint 16 In Dual Boot With Windows
Last week I switched from Ubuntu 13.10 to Linux Mint 16 (which is also based on Ubuntu 13.10). For the sake of experimenting, I have been switching between Linux distributions quite frequently in recent times. I always dual boot Linux with Windows. As I leaned more towards Linux, I started using Windows less and less. In fact, now I hardly use it. But I just kept it as it is sort of back up if I screw up my system while playing with Linux. Dual booting Linux with Windows is always suggestible for the beginners. And in this article, I’ll show you how to install Linux Mint in dual boot with Windows. Once you have installed it, you can also check out things to do after installing Linux Mint 16.
Before we proceed to see the procedure to dual boot Linux Mint 16 with Windows, let me give you some details. First, I had Windows 7 installed with 3 partitions on it. Later I installed Linux on it in dual boot mode. I changed the partition and kept around 100 GB of total 320 GB for Linux installation. In the course of time, I upgraded to Windows 8 and subsequently to Windows 8.1. I never had to face the problem of Windows 8's secure boot thingy. It is just to clarify that this process does not show you how to deal with UEFI.
Install Linux Mint 16 in dual boot with Windows 8:
Follow the steps below to install Linux Mint in dual boot with Windows:
Step 1: Create a live USB or disk
Download and create a live USB or DVD. If you are using Windows, you can use a live usb creator tool. In Ubuntu, you can use Startup Disk Creator (if it works).
Step 2: Boot in to live USB
Plug the live USB or disk in to the computer and restart the computer. While booting the computer press F10 or F12 function key (defers from computer to computer) to go to the boot menu. Now, choose the option to boot from USB or Removable Media.
Step 3: Start the installation
It takes some time to boot from the live USB or disk. Have some patience. Once it boots in to live disk, you’ll be provided to Try Linux Mint or Install Linux Mint. Even if you choose to try it, you can find the install option on the desktop:
In next few screens, you’ll be asked to choose the language of the operating system. It will then do some checks on available space, battery and Internet connection.
Step 4: Prepare the partition
This is the most important part of the whole installation. Where to install Linux Mint? As mentioned before, I prefer separate partitions for Windows and Linux. Windows is already installed here, we’ll prepare a new partition for Linux Mint. In the Installation Type window, choose Something Else:
Now, I have 3 NTFS and some ext4 partitions. If you don’t have ext4 partition, don’t worry, we don’t need that. As you can see in the picture below, one of the NTFS partition consists of Windows installation. This should be untouched if you want to keep your Windows installation safe.
I hope you have more than one NTFS (or FAT 32) partitions (i.e. Drives in Windows term) on your hard disk, with one of them consisting of Windows installation (usually C drive). What you need to do here is to delete a NTFS or existing ext4 partition and create some free space. This will delete all the data in that partition and this is why I asked you to verify if you have Windows installed in a different partition.
Click on the desired partition and press the - to delete the partition.
Step 5: Create root, swap and home
Once you created free space on your hard drive, its time to install Linux Mint on it. Now, there are several ways to do it. But here, I’ll show you my favorite way and that is to have a Root, a Swap and a Home.
Create a root partition first. Choose the free space available and click on +.
Here, choose the size of root (10 GB is enough but I chose to have 20 here), choose ext4 file system, and mount point as / (i.e. root):
Now, next is to create swap partition. It is advised by many that Swap should be double of your RAM. You can choose the swap size accordingly.
The next step is to create Home. Try to allocate the maximum size to Home because this is where you’ll be downloading and keeping the files.
Once you have created Root, Swap and Home partitions, click on Install Now button.
Step 6: Follow the trivial instructions
Technically, you have crossed the main hurdle if you react till this point successfully. Now you will be taken through a number of screens to select options like keyboard layout, login credentials etc. You don’t need to be a genius to figure out what to do here afterwards. I have attached screenshots for reference purpose here.
Once the installation is over, you will be presented with the option to keep trying live version or to restart the system.
And that would be it. On next boot, you will see the option of Linux Mint on the grub screen. And thus you can enjoy the beautiful and beginner friendly Linux distribution. I hope you found this guide to Linux Mint 16 dual boot with Windows helpful.
If you found this type of issues in Linux
- Cannot boot into Linux Mint or Ubuntu after installing (dual-boot Windows)
- Use EasyBCD click here to download torrent file
Bootloader tweaking utility EasyBCD makes dual booting between Windows, Linux, and even OS X an easy task, and the latest version updates with support for Windows 7 and newer Ubuntu versions with grub2.
You can see the list of booting options if u cannot find Linux in your partition option add it manually
Go to option Add New Entry click on Linux/BSD tab and change the drive to your Linux installation click Add Entry & follow the below instructions
After adding entry you can see the option in Edit Boot Menu Windows 7 & Linux and click on Save Settings and reboot.
If you found this type of issues in Windows
Method 1:
If you cannot Boot in to Windows after installing Linux Mint and you face this type of issue
Disk Failure
Ctrl + Alt + Delete to restart
Just insert your windows 7 DVD or USB then press shift + F10 it will open the command prompt
Simply type this commands:
bootrec /fixmbr
bootrec /fixboot
and finally you can boot in to Windows as well as Linux Mint
Method 2:
Another method to solve Windows Boot loader issue is Insert USB or DVD of Windows 7
Click Repair your computer
Go to the command prompt and follow the commands below.
bootrec.exe /FixMbr
If successful, you should be greeted with the message The operation completed successfully. That's it! Your Master Boot Record has been repaired.
While the above command does fix the MBR, and sometimes that is enough, there still might be an error with the system partition's boot sector and Boot Configuration Data (BCD). This might occur if you have tried to install another operating system alongside Windows 7, such as Windows XP. To write a new boot sector, try the following command:
bootrec.exe /FixBoot
If you are still faced with your Windows 7 installation not being detected during start up, or if you wish to include more than one operating system choice to your system's boot list, you can try the following command to rebuild your BCD:
bootrec.exe /RebuildBcd
The above command will scan all your disks for other operating systems compatible with Windows 7 and allow you to add them to your system's boot list.
Finally you got this boot screen after reboot.
Now you have Installed Dual Boot with Windows cheers...